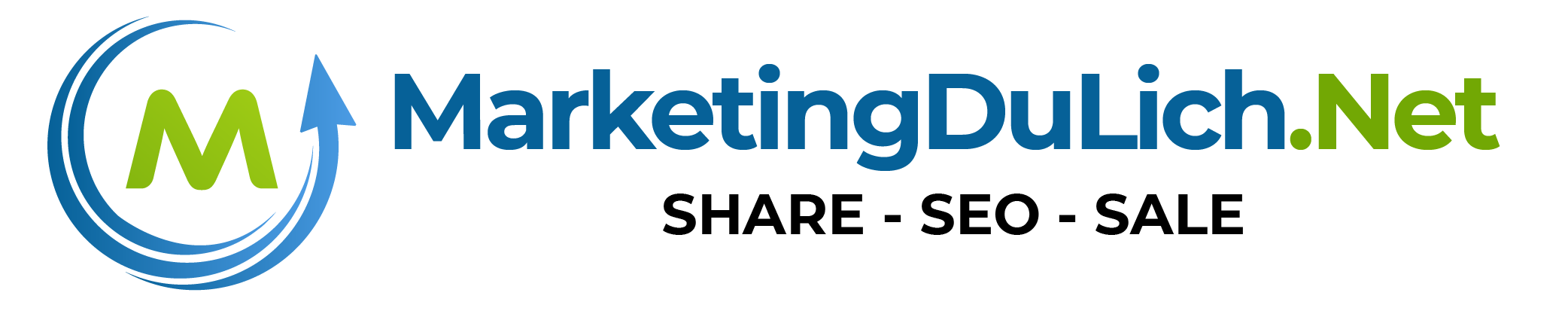YouTube Create is an invaluable tool for video enthusiasts, allowing you to effortlessly edit both long-form and Shorts videos directly from your smartphone. Whether you have simple or complex ideas, YouTube Create empowers you to bring them to life without any cost. In this article, we will walk you through the process of creating and editing projects using YouTube Create, from importing media to adding effects and exporting your masterpiece.
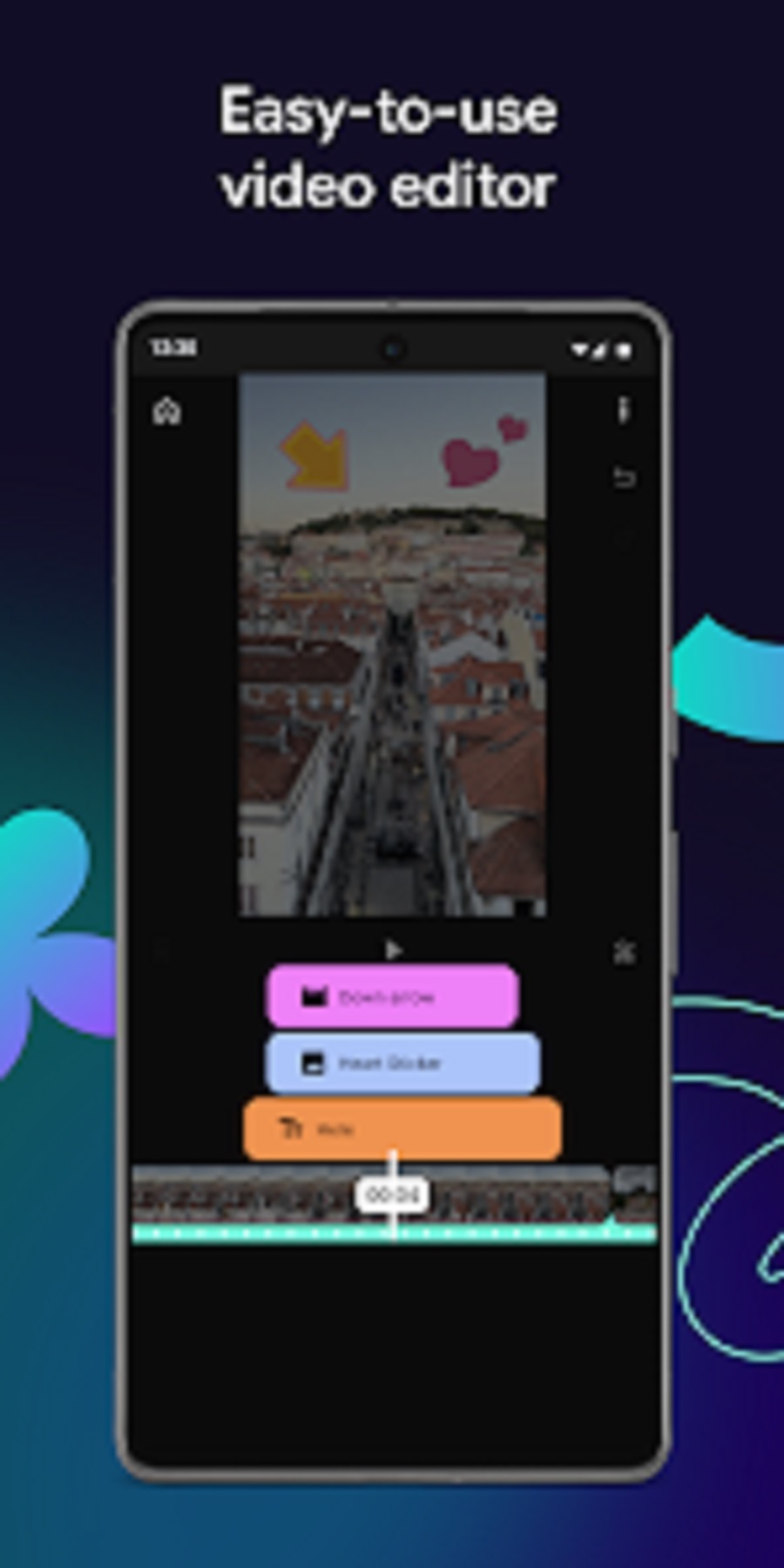 Getting Started
Getting Started
- Open the YouTube Create app.
- Click on the “Add” button to start a new project.
- Select videos and images saved on your device by clicking on “Gallery.” Import the desired files.
- Choose the project aspect ratio by clicking on the “Aspect Ratio” option in the additional settings menu.
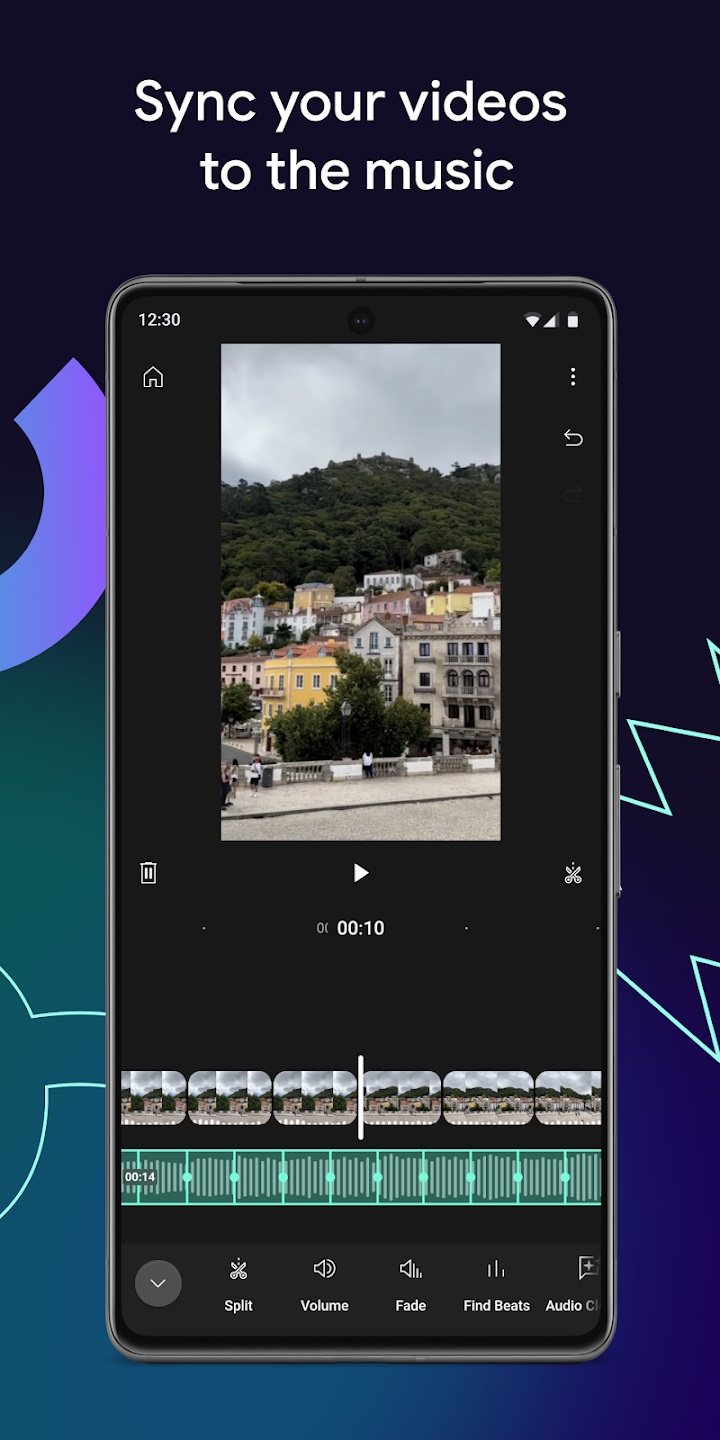 Editing Your Video
Editing Your Video
YouTube Create provides a comprehensive set of tools to meet all your editing needs:
- Adjust video duration by dragging the handles from either side.
- Split videos into segments by clicking the scissors icon.
- Apply filters, effects, and editing tools.
- Use the speed adjustment feature.
- Enhance audio clarity with “Audio Cleanup.”
- Rotate, replace, reorder, duplicate, or add transitions to clips.
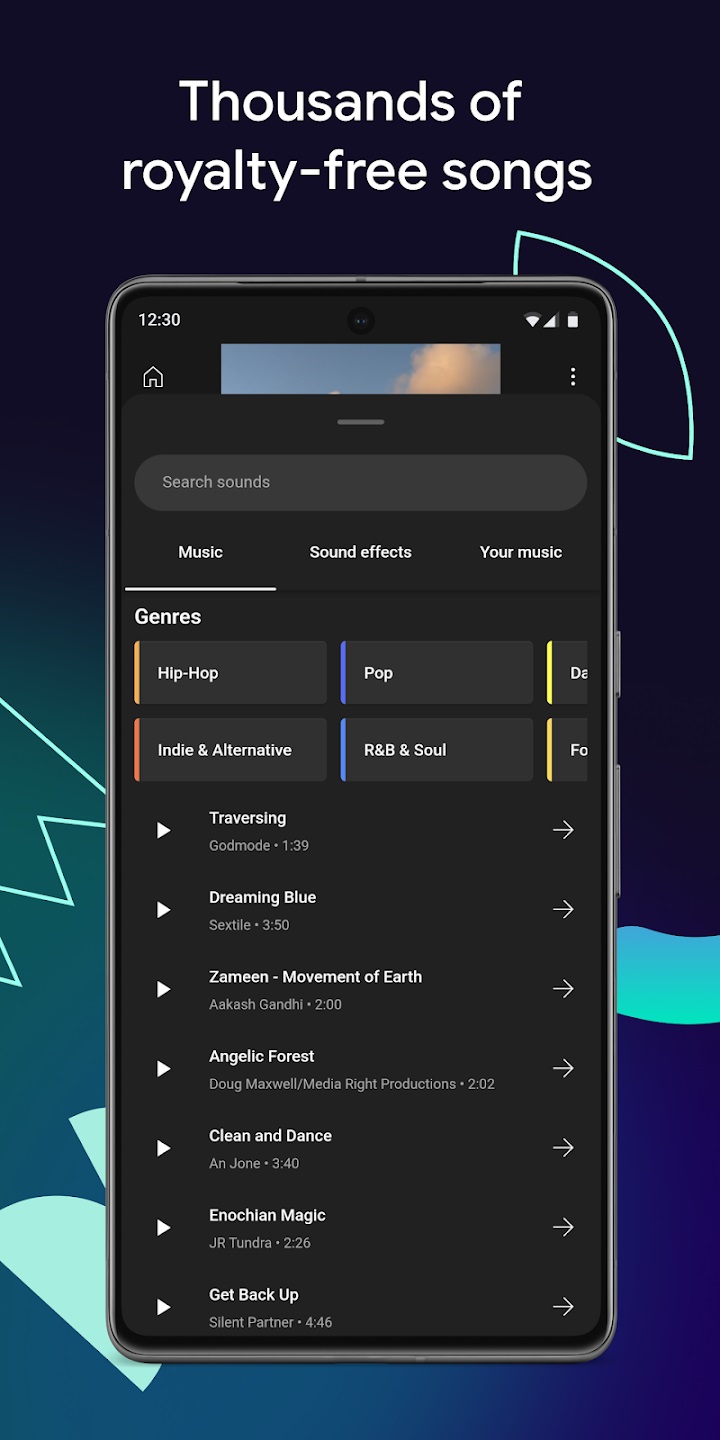 Adding Sound and Commentary
Adding Sound and Commentary
- To add music or sound effects, click on “Audio” and access the “Audio Library” within YouTube.
- Search for specific tracks or use the “Music” and “Sound Effects” tabs to browse and filter options.
- You can also upload audio files from your device in the “Your Music” tab.
- Remember to use only copyright-compliant music and sounds to avoid any content removal claims.
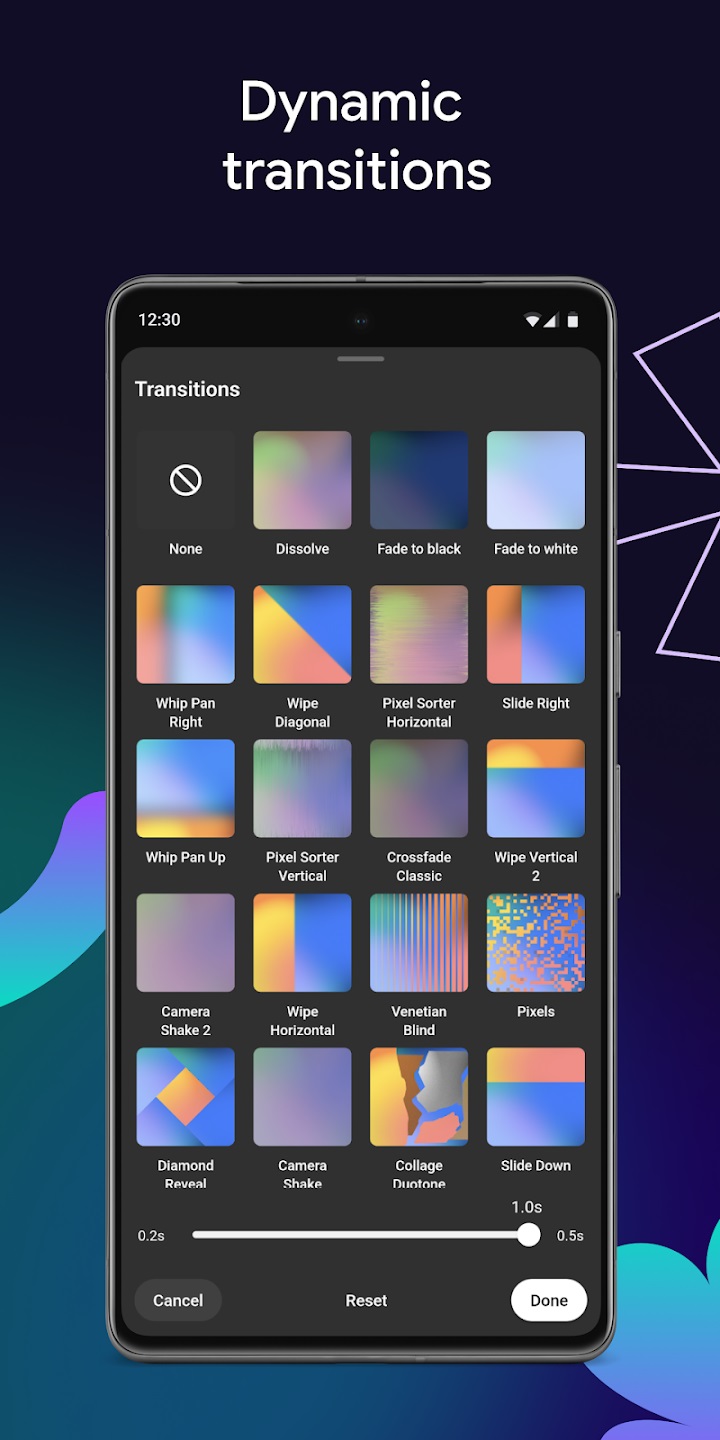 Synchronizing Audio and Visuals
Synchronizing Audio and Visuals
- Use the “Find Beats” feature to sync your visuals with music beats for a seamless experience.
- Record voice commentary by clicking on “Voice Comment.” Record, stop, and save your commentary.
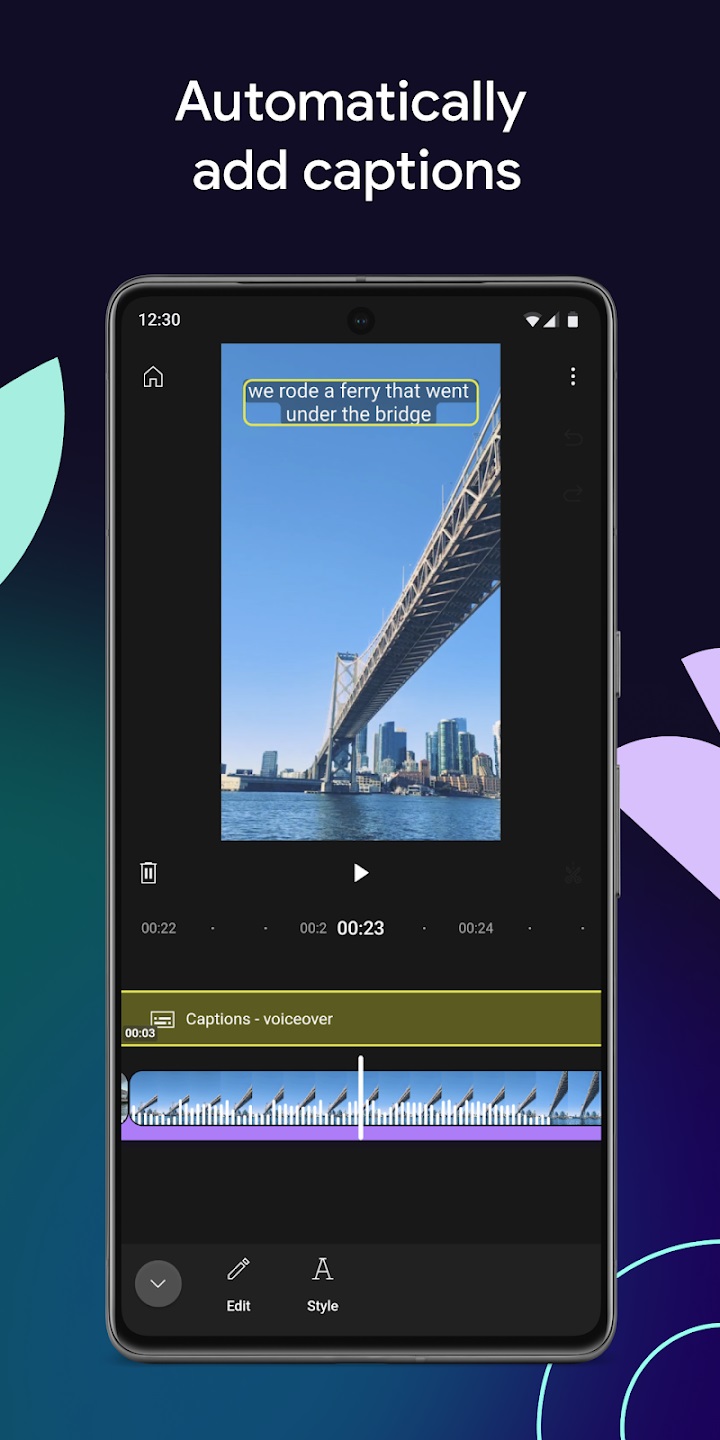 Adding Text and Annotations
Adding Text and Annotations
- Incorporate text, customize fonts, and animate text using “Text Effects.”
- Add emojis, GIFs, and stickers for captions and annotations via the “Stickers” option.
- Create subtitles and captions by clicking on “Subtitles & Descriptions.”
Exporting Your Project
- When you finish editing, click on the additional options menu.
- Select “Export” to choose the desired video quality.
- Click “Export” to download your project to your device.
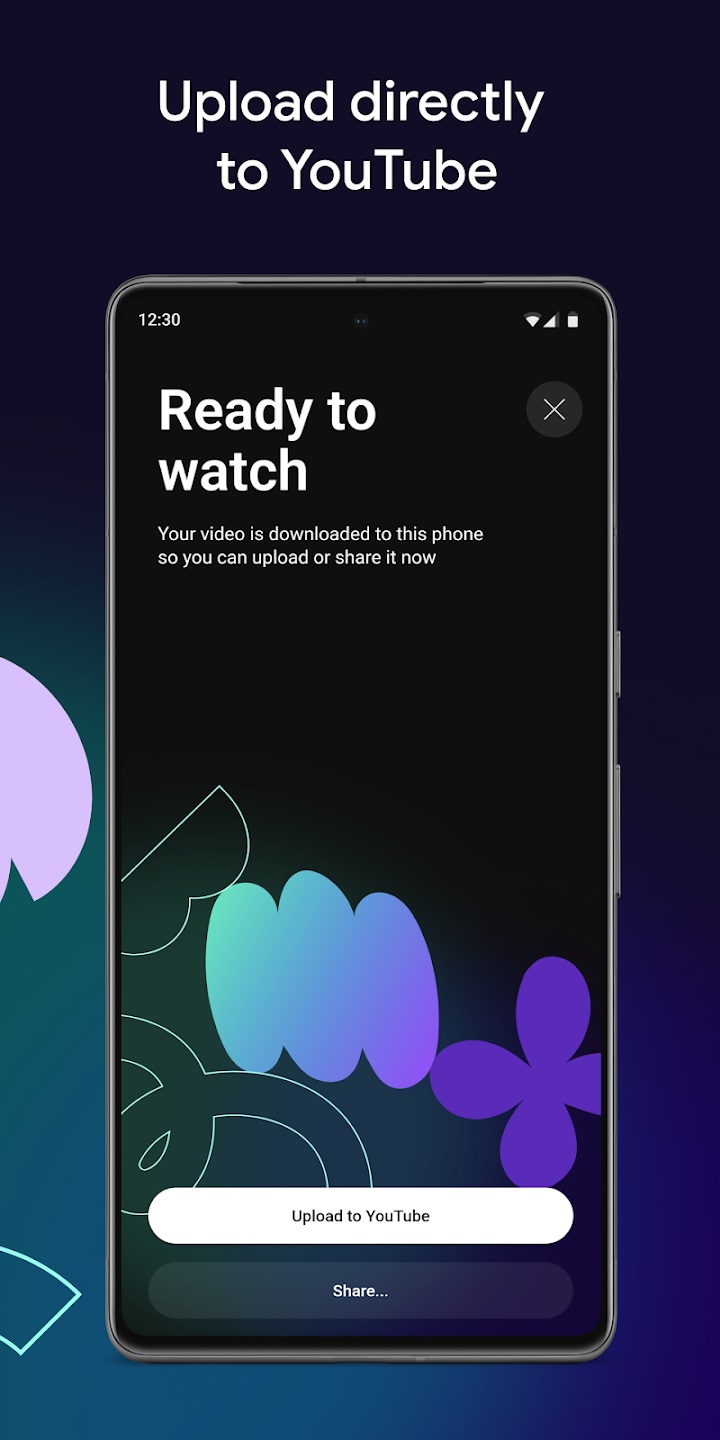 Managing Your Projects
Managing Your Projects
YouTube Create makes it easy to manage your recent projects:
- Rename, duplicate, or delete projects.
- Access recent projects from the additional options menu.
- Create new projects by clicking the add button.
With YouTube Create, video editing has never been more accessible. Whether you’re a beginner or an experienced content creator, this versatile app offers a range of features to bring your ideas to life. From importing media to adding effects and exporting, YouTube Create simplifies the entire process. So, go ahead, unleash your creativity, and start editing your videos with easy.
For more information and to download the app, visit the official YouTube Create links below. Thank you for watching!
https://play.google.com/store/apps/details?id=com.google.android.apps.youtube.producer